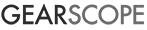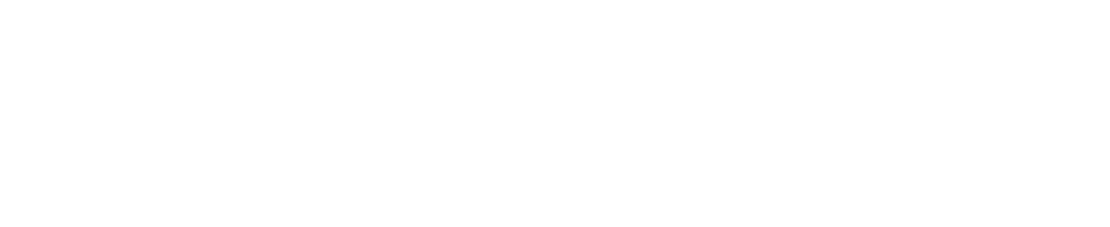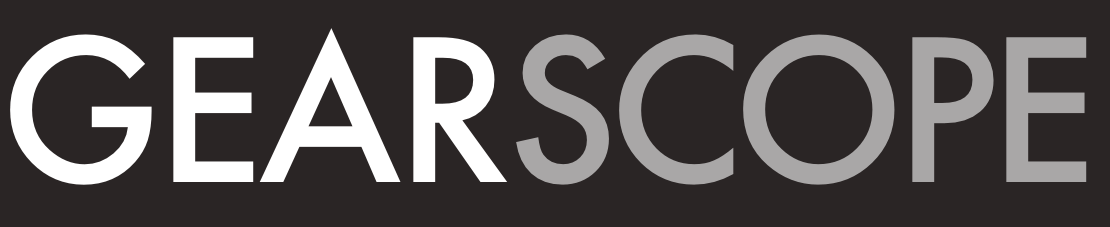Since Overwatch is a twitch based shooter where units move pretty fast compared to other games. Regardless of your setup, there are things you should do.
You should optimize your Overwatch settings in this priority:
- Maximize frame rate and minimize input lag
- Picture quality and clarity
- Effects
There’s a lot of conflicting information about FPS and input lag and what’s ideal for the best gameplay.
You should maximize your FPS to reduce your input lag to the lowest possible amount while maintaining motion clarity.
The higher your FPS, the more frames your monitor has a chance to grab when it refreshes, the more likely your most recent button click or mouse movement is going to be reflected on screen.
Here’s a good video explaining the benefit of super high FPS
Below are the settings that will get the most out of your gaming hardware, and closely follows what pros like Taimou and Seagull use.
Display Mode
Always use fullscreen, not borderless full screen. Dedicated fullscreen reduces your input lag.
Resolution
Easy, set this to your monitor’s native resolution, when you set the resolution to something your gaming monitor doesn’t natively support, it’ll have to use a scaler, which will cause a blurry image, not worth.
The most common resolutions you’ll find are:
- 1920×1080 (1080p/Full HD)
- 2560×1440 (1440p/2K/ Quad HD)
and the ultrawide equivalents
- 2560×1080 (1080p/Full HD)
- 3440×1440 (1440p/2K)
In this setting, you also get to choose the refresh rate in (brackets), pick the highest refresh rate your monitor allows.
Field of View
Max this out, 103 is the highest Overwatch will allow, you’ll see more on your screen this way.
Aspect Ratio
Whatever your monitor’s native aspect ratio is, usually 16:9 or 21:9 for ultrawide.
VSync
Turn this off, there are better ways to reduce screen tearing, VSync adds significant input lag, if you want to see how sync technologies work, take a look at our what to look for in gaming monitors post.
Triple Buffering
Off, triple buffering will add input lag because your system has to save an extra frame.
Limit FPS
Generally off, you should only limit FPS if your FPS fluctuates wildly during huge team fights. If you do have big FPS swings, it’s better just to cap your FPS so you have a consistent game play experience.
Graphics Quality
Open the advanced option.
Render Scale
100% ideally, if you can pump really high FPS at your resolution then stick with 100%, if you’re finding your FPS isn’t significantly higher than your refresh rate and want to test for input lag, then reducing this to 75% is a good test at a cost of slightly blurrier graphics.
Texture Quality
Medium or Low, the difference between high and medium isn’t worth the hit to fps you feel here.
Texture Filtering Quality
Low – 1x, the quality difference here is small, keep it low to maintain a high frames per second
Local Fog Detail
Low, no reason to add fog and reduce your fps.
Dynamic Reflections
Off, the reflections are nice but you won’t care about tracers helmet shining reflections when she kills you because you can’t track her.
Shadow Detail
Low, turning them completely off removes shadows from character models, you want to see shadows around corners, so keep this at low.
Effect Detail
Low, effects are less distracting and keeping them low will keep a high FPS
Lighting Detail
Low, the light intensity and bloom only goes up at higher detail, keeping it low keeps a high FPS
Antialias Quality
FXAA, the least resource hoggy of the AA solutions, turning it off would give you some boost to FPS, but the edges become really jaggy with it off.
Refraction Quality
Low, there’s already a ton of light in Overwatch, having it bounce around and bend will just reduce your FPS.
Local Reflections
Off, same as dynamic reflections, adding in reflections greatly effects your FPS.
Ambient Occlusions
Off, ambient occlusions provides more data and detail for shadows, but it isn’t worth the FPS hit.
If you have a beefy machine, turn up these settings in Overwatch
If you have a strong PC, you can afford to turn up some settings as long as you’re still getting super high FPS. We would recommend prioritizing these settings to get a prettier game and clearer picture.
- Texture Quality: High
- Effects: High
- Lighting Quality: High or Ultra
- Shadow Detail: Medium
Even with a high quality PC you shouldn’t touch these settings
- Model quality, higher settings add bushes and such to get in the way of your view
- Fog Detail, why add fog?
- Reflections and Occlusion, adding these really hit hard of FPS