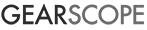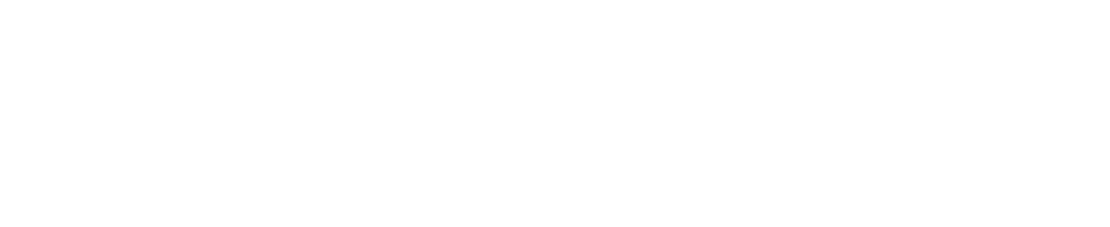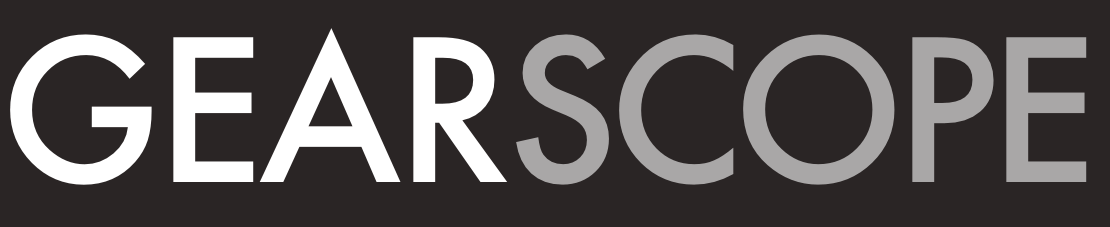Fortnite is a very well optimized game, but if you want to give yourself the best chance to get that top spot, you need to make sure Fortnite is consistent and frame drop free while maximizing visibility.
You should optimize your Fortnite settings in this priority:
- Visibility and clarity
- Framerate
- Effects
For battle royale games, you need to be able to spot enemies at long distances and not have crazy effects get in your way. Because Fortnite isn’t a super twitchy reactive shooters like CS:GO or Overwatch, you don’t need to ensure you get skyhigh FPS.
Once you get these settings right, hop in the party bus and start earning those victories!
Below are settings that closely follow what Fortnite legends like Ninja and Dakotaz use, no blaming your gaming gear if you lose!

Video Settings
Window Mode
Go dedicated full screen, dedicated full screen gives Fortnite priority and will lower your input lag.
Display Resolution
Set this to your monitor’s native resolution. Anything other than your monitors native resolution will cause scaling and therefore blurriness. You don’t want a blurry dot to snipe you in Tilted Towers do you?
Frame Rate Limit
Generally turn this off unless your frame rates go from 200 to 30, you should turn this on if your frames are inconsistent.
Quality
Don’t use any of these, you’re here to custom set this!
3D Resolution
Start off by setting this to 100%, if you’re finding your framerate t00 low, then set this to the next step down.
View Distance
Set this as high as you can, preferably epic. This should be priority 1 in your settings.
Shadows
Turn shadows off, shadows are a bit weird add a lot of extra darkness in Fortnite without providing a ton of advantage.
Anti-Aliasing
Anti-aliasing generally off, Fortnite only has post-processed anti aliasing, causing a lot of extra blurriness and drops your frame rate a bit.
Textures
Turn textures up as high as you can, you’ll get better clarity on players and objects.
Effects
You can turn this up as high as you can, effects don’t hurt visibility.
Post Processing
Turn post processing off, post processing will make your picture blurrier.
V-Sync
Off, V-Sync adds significant input lag, get a G-Sync or Freesync set up if you need frame syncing.
Motion Blur
You want this turned off, motion blur just make it harder to see things when you’re looking around and you’re not playing a cinematic “movie” game here, you’re parachuting in to WIN.
Show FPS
Your preference, you should leave this on when initially setting up your video settings.
If you have a beefy machine, turn up these settings in Fortnite
If you have a high end PC, turn up these settings to get a clearer picture in this priority:
- Viewing distance
- Texture Quality
- Effects
- Resolution
Don’t change of these settings
- Post processing – OFF always
- Show grass – Why add extra grass to block your view
- Shadows – OFF, they behave weirdly in Fortnite, not worth having them on
- Vsync – OFF, in everygame always
- Motion blur – OFF, don’t need to have blurriness when you move around
Keybinds
This is obviously personal preference, you can set these to however you like it so you can build really quickly.
If you need a starting point to try, we’d recommend something similar to Ninja’s set up:
| Action | Key |
|---|---|
| Use | E |
| Ability Slot 1 | Z |
| Ability Slot 2 | X |
| Building Slot 1 (Wall) | Thumb Mouse Button 4 |
| Building Slot 2 (Floors) | Middle Click or Tilt wheel Click Left |
| Building Slot 3 (Stairs) | Thumb Mouse Button 3 |
| Building Slot 4 (Roof) | Find a place or unbind, if you have a higher button mouse, assign it to your preference. |
| Crouch | C or CTRL |
| Jump | Spacebar |
| Switch Quickbar | Q |
| Trap Slot | 5 |
| Weapon Slot 1 | 1 |
| Weapon Slot 2 | 2 |
| Weapon Slot 3 | 3 |
| Weapon Slot 4 | 4 |